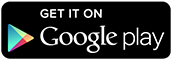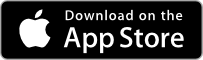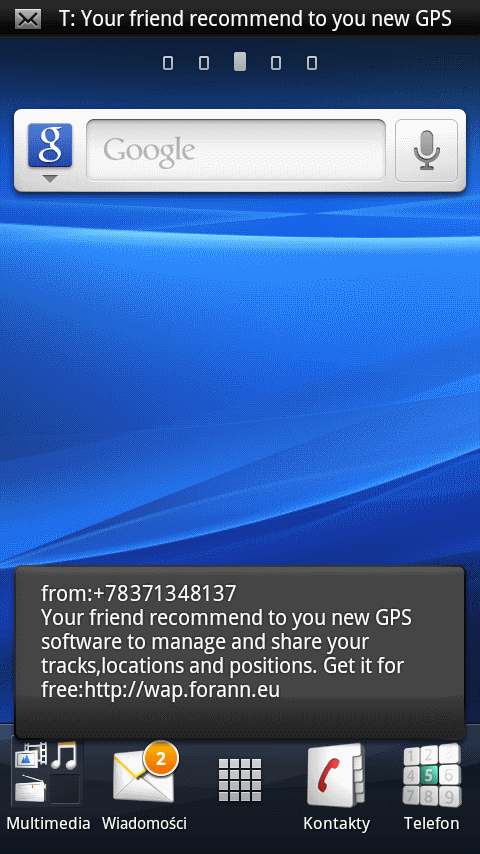Pierwsze uruchomienie aplikacji FMap/FAGPS
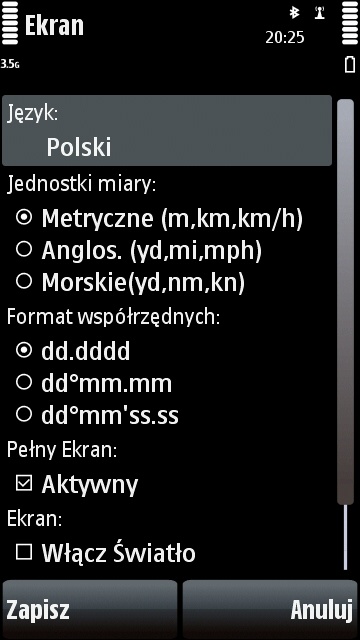
Przy pierwszym uruchomieniu aplikacji ForAnn GPS automatycznie wywoływany jest kreator pozwalający na szybkie i proste skonfigurowanie parametrów. Pierwszy zestaw parametrów pozwala na wybór języka oraz inny parametrów związanych z prezentacją danych (używane jednostki, format współrzędnych, czy program ma używać całego ekranu, włączenie podświetlania i jego jasność).
Po wprowadzeniu zmian należy je zapisać poprzez wybranie polecenia Zapisz z menu.
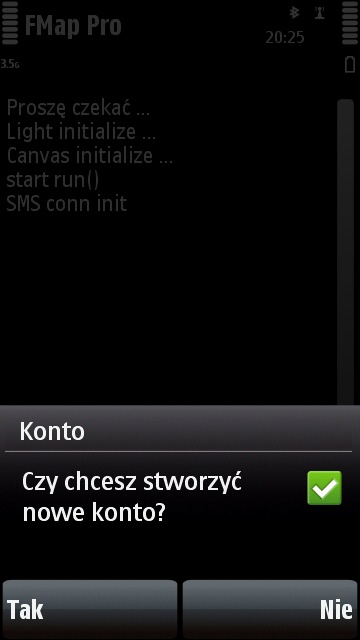
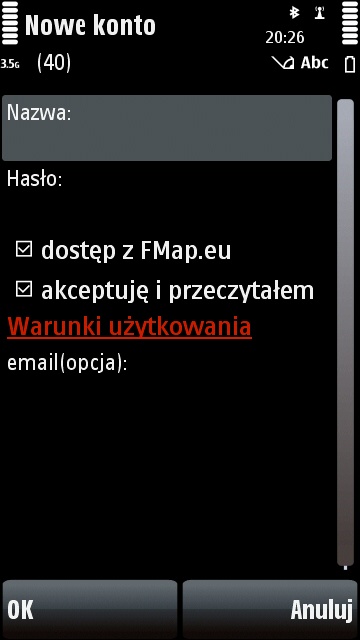
Następnie program pyta się czy stworzyć konto w bazie. W przypadku chęci stworzenia nowego konta należy podać nazwę użytkownika, hasło oraz adres e-mail (może być podany później przy aktywacji konta). Tak stworzone konto umożliwia już rozpoczęcie pracy, jednak docelowo wymaga pełnej aktywacji poprzez stronę http://fagps.forann.eu
Uwaga! Jeden użytkownik może mieć równocześnie stworzone tylko jedne konto testowe, w przypadku próby stworzenia drugiego konta system zakomunikuje błąd.
Jeśli użytkownik posiada już konto system poprosi o podanie nazwy użytkownika i hasła, a następnie zweryfikuje poprawność tych danych.
Program domyślnie przyjmuje wykorzystywanie wewnętrznego GPS'a, ewentualna zmiana źródła informacji o pozycji
jest możliwa w ustawieniach (Menu/Ustawienia/GPS).
Na liście możliwych urządzeń GPS w
zależności od telefonu mogą znaleźć się urządzenia dostępne przez port
Bluetooth, szeregowy lub wewnętrzne. W przypadku wyboru portu Bluetooth
lub szeregowego należy w dalszej części ekranu wybrać odpowiednie
urządzenie/port.

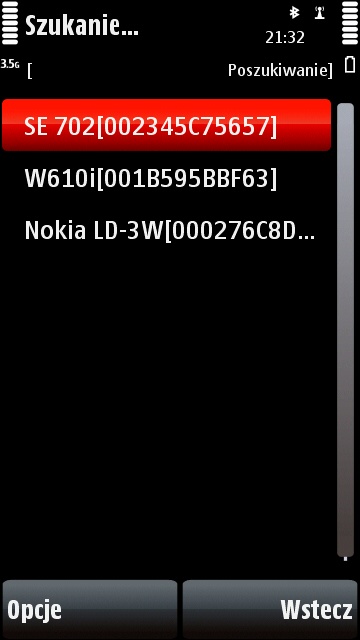
W przypadku urządzenia
Bluetooth po wyborze pola Bluetooth
rozpoczyna się poszukiwanie dostępnych urządzeń po jego zakończeniu
należy wybrać odpowiednie urządzenie. W niektórych telefonach, aby
wykorzystać urządzenie Bluetooth musi ono być wcześniej sparowane. W
przypadku problemów z połączeniem należy sprawdzić, czy w telefonie nie
są aktywne inne usługi Bluetooth i ponownie spróbować zestawić
połączenie.
Uwaga!
Aby zapisać nowe ustawienia należy z menu
wybrać Zapisz.
Ekran główny - prędkość/wysokość
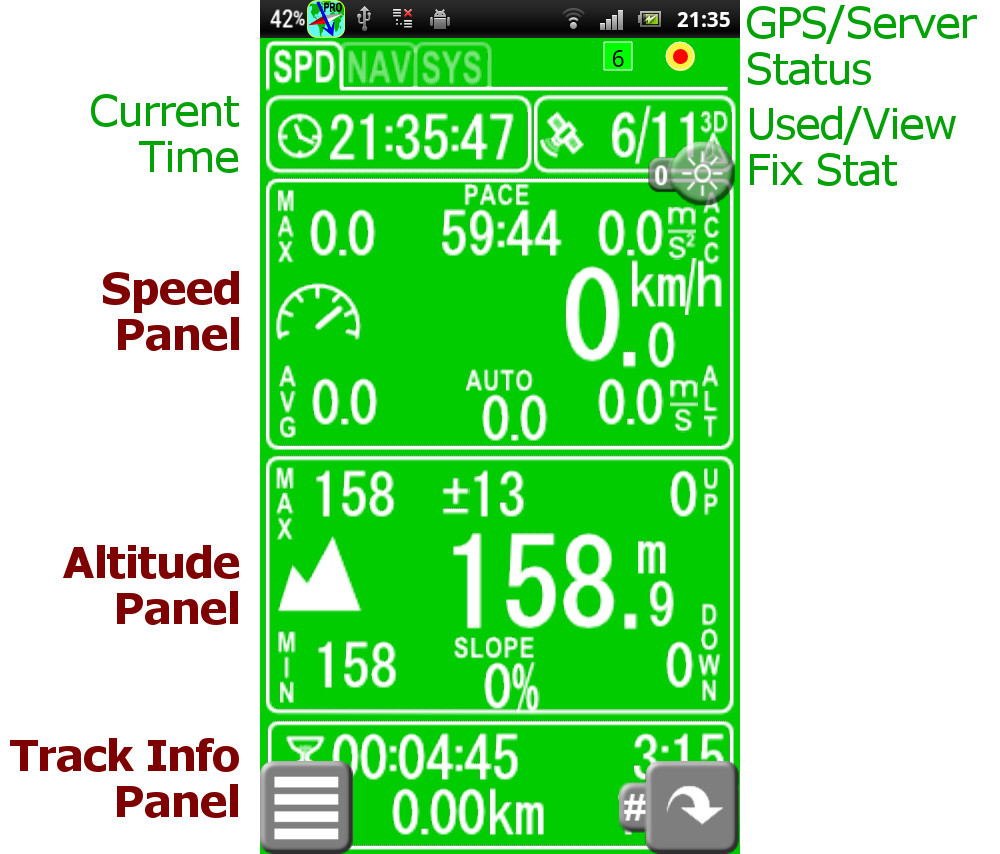
Ekran prędkość i wysokości prezentuje następujące informacje:
- status połączenia z GPS (wynika z koloru kwadratu)
- status połączenia z serwerem (kolor kółka)
- dokładny czas synchronizowany z GPS
- ilość używanych i widocznych satelitów
- tryb GPS(2D,3D)
- maksymalna prędkość
- czas pokonania jednego kilometra
- przyśpieszenie
- prędkość
- średnia prędkość
- średnia prędkość przy wykluczeniu postojów
- pionowa prędkość
- maksymalna wysokość
- pionowa dokładność
- suma podejść
- wysokość
- maksymalna wysokość
- nachylenie
- suma zejść
- czas podróży
- czas postoju
- przebyty dystans
Ekran nawigacji

Ekran nawigacji prezentuje następujące informacje:
- status połączenia z GPS (wynika z koloru kwadratu)
- status połączenia z serwerem (kolor kółka)
- dokładny czas synchronizowany z GPS
- ilość używanych i widocznych satelitów
- tryb GPS(2D,3D)
- prędkość śledzonego obiektu (lokalizacji, znajomy)
- nazwa obiektu
- status obiektu
- prędkość zbliżania się do obiektu (VMG)
- jak dawno pozycja obiektu została zaktualizowana
- azymut podróży, kierunki świat - kompas
- odległość do obiektu mierzona w poziomie
- pionowa odległość od obiektu
- czas dotarcia do celu
- kierunek do celu
- prędkość
- wysokość
- azymut
Ekran informacji GPS

Ekran informacji GPS prezentuje następujące informacje:
- status połączenia z GPS (wynika z koloru kwadratu)
- status połączenia z serwerem (kolor kółka)
- dokładny czas synchronizowany z GPS
- ilość używanych i widocznych satelitów
- tryb GPS(2D,3D)
- pozioma dokładność
- stosunek sygnału do szumu
- transfer (RX+TX)
- Ilość punktów/ścieżek czekających na wysłanie
- czas ostatniego połączenia z serwerem
- Ilość punktów/ścieżek wysłanych do serwera
- status połączenia do serwera
- GPS status
- informacje o sieci mobilnej
Okno główne(stara wersja) - widok danych GPS
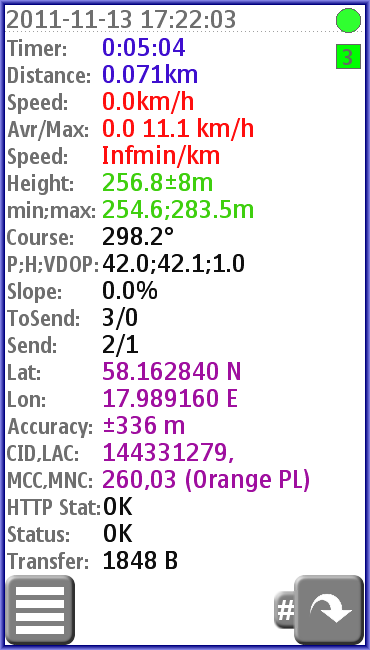
Okno główne z danymi GPS zawiera następujące informacje:
- dokładny czas synchronizowany z zegarem GPS
- czas podróży
- przebyty dystans
- aktualna prędkość
- prędkość średnia i maksymalna
- czas przejścia 1 km
- wysokość nad poziomem morza
- najwyższa i najniższa wysokość
- aktualny kurs
- parametry określające dokładność wyznaczonej pozycji
- nachylenie
- ilość punktów/ścieżek czekających na wysłanie
- ilość wysłanych punktów/ścieżek
- szerokość geograficzna
- długość geograficzna
- dokładność określenia pozycji
- numer komórki i obszaru (dostępne w niektórych telefonach)
- kod kraju i sieci (dostępne w niektórych telefonach)
- status połączenia z Internetem (decyduje o kolorze kropki)
- status połączenia z urządzeniem GPS (decyduje o kolorze kwadratu)
- Ilość przesłany danych od czasu uruchomienia programu
Okno główne - statut połączenia z Internetem
W prawym dolnym roku znajduje się kółko, którego kolor i odzwierciedlają stan połączenia z Internetem:
- kolor zielony - połączenie zestawione poprawnie, komunikacja z bazą danych poprawna (HTTP Stat:OK)
- kolor czerwony - błędne logowanie do bazy danych (Login error), należy sprawdzić poprawność użytkownika i hasła, ewentualnie wykonać ponowną próbę
- kolor żółty - komunikacja z bazą zerwana (Logout), po upływie określonego czasu program spróbuje połączyć się ponownie
- kolor różowy - występują problemy z połączeniem do Internetu, brak pola, awaria, słaby zasięg (Http error), program co pewien czas będzie wykonywał ponowne próby połączenia
- kolor szary - po włączeniu telefonu lub gdy połączenie z Internetem jest zablokowane przez użytkownika (Logon/Blocked)
W środku koła, co pewien czas pojawia się kropka, która oznacza przesłanie pakietu danych. Jeśli kolor kropki jest biały, oznacza brak błędów, czerwony oznacza brak możliwości wysłania pakietu w danym momencie.
Okno główne - statut połączenia z urządzeniem GPS
W prawym dolnym roku znajduje się kółko, którego kolor i odzwierciedlają stan połączenia z Internetem:
- kolor zielony - połączenie zestawione poprawnie, komunikacja z urządzeniem GPS poprawna (Status:OK)
- kolor czerwony - brak połączenia (No Connection), program co pewien czas będzie wykonywał ponowne próby połączenia
- kolor żółty - brak sygnału z satelity (No Signal)
- kolor różowy - próba ponownego zestawienia połączenia (Reconnect)
- kolor szary - połączenie zablokowane (Stopped)
- kolor niebieski - zawieszenie procesu komunikacji z GPS (Hangup), po chwili nastąpi próba ponownego połączenia
W środku kwadratu znajduje się literka oznaczająca jaki sposób pozycjonowania urządzenia jest obecnie aktywny:
- liczba - zewnętrzne urządzenie GPS, liczba oznacza ilość satelitów wykorzystywanych w ustalaniu pozycji lub jeśli jest ujemna to oznacza, że urządzenie GPS nie przesyła informacji o statusie
- G - do lokalizacji wykorzystywana informacja o położeniu poszczególnych sektorów w sieci GSM/DCS/UMTS (opcja dostępne tylko w niektórych telefonach np. SE K550i)
- I - wewnętrzne urządzenie GPS lub inne połączone za pośrednictwem Location API
- L - położenie zadane poprzez wybór konkretnej lokalizacji/punktu odniesienia
- N - brak źródła danych o położeniu
Okno lokalizujące znajomych i punktów odniesienia
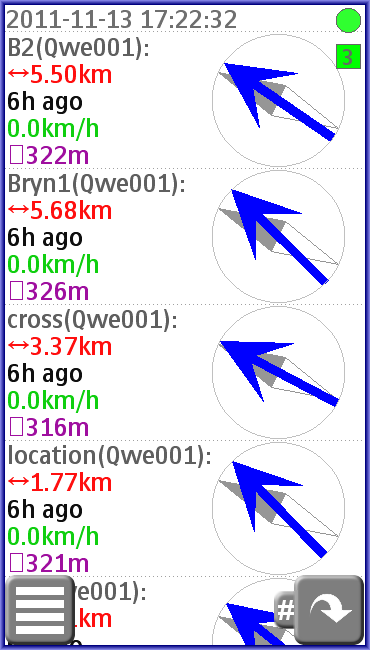
Używając strzałek w lewo i prawo lub klawiszy 1,2,3 lub gestów w lewo/prawo możemy przechodzić pomiędzy oknami z parametrami GPS, lokalizacją znajomych oraz punktów odniesienia. Dla każdego znajomego (użytkownika, który dał nam prawa do oglądania swojej pozycji) oraz punktów odniesienia możemy zobaczyć:
- nazwę powiązanego użytkownika lub nazwę punktu odniesienia oraz użytkownika, który go zdefiniował
- odległość do jego ostatniej pozycji
- jak dawno temu pozycja była aktualizowana
- ostatnią prędkość
- ostatnią wysokość nap poziomem morza
- niebieska strzałka pokazuje kierunek, gdzie znajduje się punkt odniesienia lub użytkownik
Uwaga! Aby ustalić kierunek należy poruszać się prosto, równocześnie telefon powinien być zorientowany górą wyświetlacza w kierunku ruchu. Dla ułatwienia pokazano również kierunek północy, co pozwala na właściwą orientację telefonu, który znajduje się w jednym miejscu - jeśli wiadomo gdzie jest północ.
Widok mapy (tylko dla aplikacji FMap)
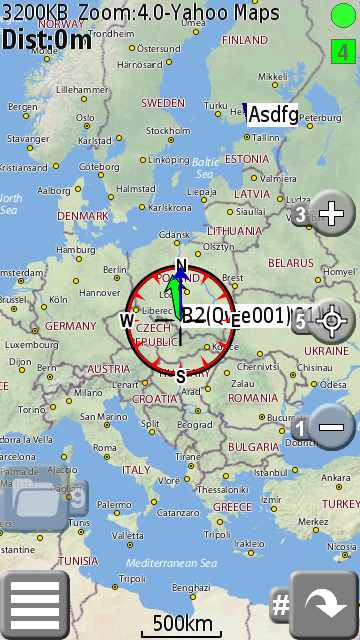
Opis przycisków
Otwarcie menu.

Zmienia podświetlenie ekranu (krótkie dotknięcie) lub otwiera formularz parametrów ekranu (długie dotknięcie)
Przełączenie między widokiem mapy i danych GPS.
Otwarcie listy z wyborem map.

Powiększenie mapy, jeśli dokładniejsza mapa jest dostępna w danym atlasie (offline map) lub na serwerze, powiększenie ekranu (długie dotknięcie)

Wyśrodkowanie mapy na obecnej pozycji użytkownika (krótkie dotknięcie) lub środku mapy (długie dotknięcie)

Pomniejszenie mapy, jeśli mniej dokładna mapa jest dostępna w atlasie atlas (offline map) lub serwerze, zmniejszenie ekranu (długie dotknięcie).
Dane pokazywane na mapie
U góry pokazano:
- 3200 KB - ilość przesłanych danych
- Zoom:4.0x2 - obecna skala mapy w standardzie Google(większa liczba oznacza większą dokładność); stopień powiększenia ekranu
- Yahoo Maps - nazwa mapy
- Dist:0m - odległość między pozycją kursowa a docelowym punktem
- lat/lon - współrzędne kursora (tylko w trybie debug)
Na dole umieszczono skalę mapy.

Na mapie widać ślad pozostawiony w miejscach, gdzie znajdował się telefon.
Jeśli zostaną dodane ścieżki/punkty na mapie widzimy dodatkowe linie i punkty wczytane z plików GPX.
Menu
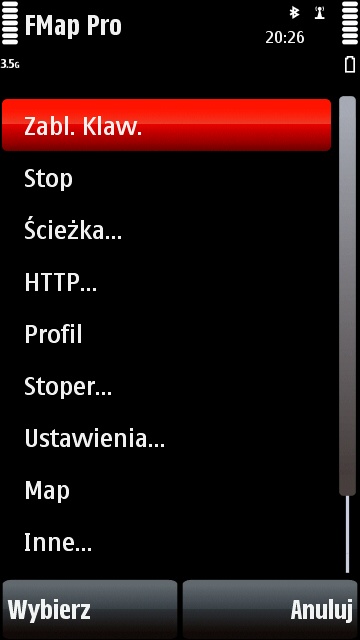

Zablokowanie Klawiatury
Pozwala na zablokowanie klawiatury telefonu bez wychodzenia z programu, aktywne pozostają tylko te funkcje, które nie są "krytyczne" z punktu widzenia ustawień (klawisze lewo,prawo,1,2,3).
Pozycja (w widoku mapy)
Komenda pozwala na ustawienie pozycji docelowej/obecnej:
- Centruj na - definiuje punkt w którym się znajdujesz
- Prowadź do - punkt docelowy
- Dodaj punkt - zapisz obecną pozycję
- Zarządzaj punktami - Zarządzanie zapisami punktami
Stop/Start
Zablokowanie/odblokowanie zapisu/wysyłania punktów.
Ścieżka...
Podmenu umożliwiające zatrzymanie zapisu ścieżki, edycję ustawień bieżącej ścieżki lub rozpoczęcie zapisu nowej ścieżki.
HTTP...
Podmenu pozwala na włączenie/wyłączenie połączenia z Internetem. Umożliwia również zmianę parametrów połączenia oraz wysłanie wszystkich zapamiętanych punktów.
Mapy../Zmień mapę...(tylko na widoku mapy)
Pokazuje listę map do wyboru. Na liście znajdują się mapy online (Open Street, Yahoo) oraz mapy offline-Trekbuddy
(Open Street lub dodane przez użytkownika).
Wykorzystując ten formularz można dodać/ukryć/pokazać/przełączyć mapy. Więcej informacji można znaleźć w rozdziale
zarządzanie mapami.
Mapy../Trasy...(tylko na widoku mapy)
- Dodaj nową - wczytuje nowy plik GPX, po wczytaniu mapa ustawia się w miejscu, gdzie wczytano punkty/ścieżki
- Wyczyść wszystkie - usuwa wszystkie wczytane ścieżki
Mapy../Kalibracja...(tylko na widoku mapy)
- Przesuń do kursora - ustawia przesunięcie mapy tak by pozycja z kursora odpowiadała aktualnej pozycji geograficznej telefonu
- Kasuj - kasuje przesunięcie
Mapy../Odśwież...(tylko na widoku mapy)
Ponownie wczytuje pliki map z aktualnie używanego atlasu. Z opcji należy skorzystąć jeśli do plików dodano/usunięto nową warstwę/mapę.
Profil
Otwiera zestawienie najczęściej zmienianych ustawień. Dokładny opis znajduje się w punkcie Ustawienia/Profil.
Stoper...
Pozwala na wstrzymanie pomiaru czasu i odległości (Stop) lub ich wyzerowanie (Zeruj).
Ustawienia...
Pozwala na zmianę ustawień konfiguracyjnych programu. Dokładny opis dostępnych ustawień znajduje się dalej.
Uwaga! Po zmianie parametrów należy pamiętać o zapamiętaniu nowych ustawień (Zapisz). W każdym momencie można przywrócić ustawienia domyślne (Ustaw domyślne) lub zrezygnować ze zmian (Anuluj).
Ustawienia/HTTP
Parametry związane z połączenie do Internetu:
- HTTP aktywny - zezwolenie na połączenie
- Odstęp raportów - co jakie czas wysyłane są dane na serwer
- Czas aktualizacji - minimalny czas między połączeniami telefonu z serwerem
- Prywatność - określa, kto będzie mógł oglądać twoją ostatnią pozycję (poziom dostępu definiowany jest dla poszczególnych znajomych na stronie http://fagps.forann.eu or http://fmap.eu)
- Specjalny Użytkownik - nazwa użytkownika, który niezależnie od ustawień poziomu dostępu będzie widział Twoją pozycję.
- Nazwa użytkownika - nazwa użytkownika
- Hasło - hasło
Ustawienia/Metoda
- Minimalny czas - minimalny czas między punktami podawany w sekundach (zmiana profilu dostosowuje ten parametr do typu aktywności).
- Minimalny odstęp - minimalny odległość między punktami podawany w metrach (zmiana profilu dostosowuje ten parametr do typu aktywności).
- Najlepsza pozycja - włączenie algorytmu zwiększającego dokładność określenia pozycji telefonu
- Pozycjonowanie - włączenie/wyłączenie wykorzystania pozycji GPS
Ustawienia/Urządzenie
- Zapis (GPX) lokalny ścieżek - włączenie/wyłączenie zapisu w formacie GPX
- Zapis (NMEA) lokalny ścieżek - włączenie/wyłączenie zapisu w formacie NMEA
- Metoda pozycjonowania: -
sposób ustalania
pozycji (dostępność opcji zależy od konkretnego modelu telefonu)
- Żadna - praca bez informacji o bieżącej pozycji
- Lokalizacja domyślna - pozycja ustalona na stałe w polu Lokalizacja domyślna
- BT GPS - wykorzystanie portu Bluetooth do połączenia z urządzeniem GPS (patrz "Bluetooth")
- Wewn. GPS - wewnętrzny moduł GPS lub inny sposób ustalenia lokalizacji dostępny poprzez Location API
- GSM/UMTS - wykorzystanie sieci komórkowej do ustalania pozycji (działa dla niektórych telefonów)
- Port - wykorzystanie portu szeregowego lub gniazda do połączenia z urządzeniem GPS (patrz "Port")
- Bluetooth - wybór urządzenia Bluetooth (w niektórych telefonach musi ona najpierw być sparowane)
- Lokalizacja domyślna - określenie pozycji, w jakiej znajduje się telefon. Pozycję wybiera się z listy zapisanych lokalizacji
- Port - wybór portu szeregowego (Zmień) lub inne np. zgodnego z programem TrekBuddy/GPSPort (socket://127.0.0.1:20175)
- Tryb oszczędnościowy - włączenie tryby oszczędności baterii telefonu i urządzenia GPS. Połączenie z GPS jest nawiązywane tylko na czas ustalania pozycji następnie jest ono rozłączane(zmiana profilu dostosowuje ten parametr do typu aktywności).
- Licz lokalnie pręd./kurs - włącza obliczanie przez program prędkości i kursu na podstawie kolejnych pozycji. Opcja przydatna w przypadku niektórych modułów GPS, które blokują obliczanie tych parametrów dla małych prędkości
- Serwer - włączenie serwera
umożliwia wykorzystanie jednego modułu GPS za pomocą kilku programów
lub telefonów. W tym trybie telefon
staje się przekaźnikiem danych GPS. Dostępne są trzy tryby pracy:
- wyłączony - serwer wyłączony
- Bluetooth - wykorzystanie portu Bluetooth do udostępniania danych GPS (opcja ta działa tylko między niektórymi urządzeniami)
- URL - zdefiniowanie adresu url pod, którym udostępniane są dane GPS dla innego programu np. TrekBuddy (socket://127.0.0.1:20175)
Ustawienia/Ekran
- Język - wybór języka
- Jednostki miary - format
prezentacji danych:
- Metryczne - metry,kilometry,kilometry na godzinę
- Anglosaskie - jardy,mile,mile na godzinę
- Morskie - jardy, mile morskie, węzły
- Format współrzędnych - format
prezentowania
współrzędnych
- dd.dddd
- dd°mm.mm
- dd°mm'ss.ss
- Pełny ekran - wykorzystanie pełnego ekranu do wyświetlania informacji
- Włącz światło - wymuszenie załączenia na stałe podświetlania wyświetlacza (dostępne w niektórych modelach telefonów)
- Jasność: - regulacja jasności ekranu (dostępna w niektórych telefonach)
Ustawienia/Ścieżka
- Nazwa ścieżki - nazwa aktualnie zapisywanej ścieżki
- Prywatność - określa, kto będzie mógł oglądać twoją ostatnią pozycję (poziom dostępu definiowany jest dla poszczególnych znajomych na stronie http://fagps.forann.eu or http://fmap.eu)
- Specjalny Użytkownik - nazwa użytkownika, który niezależnie od ustawień poziomu dostępu będzie widział Twoją pozycję.
- Tymczasowa - ścieżka tymczasowa, zostanie skasowana po upływie miesiąca, chyba że zostanie zmieniony jej typ na stronie http://fagps.forann.eu or http://fmap.eu
- Zapisz ścieżkę - włączenie rejestracji ścieżki
- Opis - opis tekstowy ścieżki
Ustawienia/Profil
- Synchr. - określa jak często telefon komunikuje się z serwerem
- Profil - rodzaj aktywności automatycznie definiujący parametry związane z zapisem i wysyłaniem punktów:
- Od razu - pozycja wysyłana jest od razu tak szybko jak pozwala na to dostępne łącze (co 10m)
- Online - pozycje wysyłane są na bieżąco (co 10s lub 20m)
- Samochód - parametry dostosowane do rejestrowania tras pokonywanych samochodem (co 20s lub 100m)
- Rower - parametry dostosowane do rejestrowania jazdy rowerem (co 30s lub 50m)
- Spacer - parametry dostosowane do rejestrowania tras pokonywanych spacerem (co 60s lub 50m)
- Oszczędzanie baterii - włączony tryb oszczędności baterii telefonu i GPS'a (co 120s lub 250m)
- Super Oszczędzany - włączony tryb oszczędności baterii telefonu i GPS'a, punkty wysyłane jeszcze rzadziej (co 300s lub 300m)
- Inny - parametry dobrane indywidualnie przez użytkownika
- Prywatność - określa, kto będzie mógł oglądać twoją ostatnią pozycję (poziom dostępu definiowany jest dla poszczególnych znajomych na stronie http://fagps.forann.eu lub http://fmap.eu)
- HTTP aktywny - zezwolenie na połączenie
- Metoda pozycjonowania -
sposób ustalania
pozycji (dostępność opcji zależy od konkretnego modelu telefonu)
- Żadna - praca bez informacji o bieżącej pozycji
- Lokalizacja domyślna - pozycja ustalona na stałe w polu Lokalizacja domyślna
- BT GPS - wykorzystanie portu Bluetooth do połączenia z urządzeniem GPS (patrz "Bluetooth")
- Wewn. GPS - wewnętrzny moduł GPS lub inny sposób ustalenia lokalizacji dostępny poprzez Location API
- GSM/UMTS - wykorzystanie sieci komórkowej do ustalania pozycji (działa dla niektórych telefonów)
- Port - wykorzystanie portu szeregowego lub gniazda do połączenia z urządzeniem GPS (patrz "Port")
- Lokalizacja domyślna - określenie pozycji, w jakiej znajduje się telefon. Pozycję wybiera się z listy zapisanych lokalizacji
Ustawienia/Inne
- Ścieżka bazowa - folder wykorzystywane do zapisu ścieżek, konfiguracji, logu itd.
- Dźwięk - włączenie/wyłączenie dźwięku
- Wibracje - włączenie/wyłączenie wibracji
- Aut. Start - pozwala na automatyczne załączenie aplikacji po starcie telefonu (dostępne tylko dla niektórych telefonów)
- SMS Start - uaktywnia opcję uruchomienia programu poprzez wysłanie SMS-a przez innego użytkownika (patrz Inne/Aktywuj znajomego)
- Zapis logu do pliku - zapisuje log do pliku
- Wyświetlanie reklam - włącza/wyłącza wyświetlanie reklam (działa tylko dla wersji PRO)
Ustawienia/Ustaw domyślnie
Ustawienie parametrów domyślnych dla wszystkich opcji.
Mapa/Panel (tylko dla FMap)
Przełączenie między widokiem mapy i parametrów GPS.
Inne...
- Zadzwoń - umożliwia wykonanie połączenie telefonicznego bez wychodzenia z programu
- SMS - umożliwia wysłanie SMS-a bez wychodzenia z programu
- Zaproś znajomego - pozwala na wysłanie SMS-e zaproszenia z linkiem do pobrania aplikacji
- Aktywuj znajomego - wysyła na podany numer specjalny SMS, który uruchamia program ForAnn GPS (opcja działa na niektórych telefonach)
- Konto - parametry konta (typ konta,ilość jednostek, limity: punktów,odległości,czasów)
- Dodaj - Zapis dodatkowych danych do bazy.
- lokalizacji domyślnej - zapis aktualnej pozycji jako lokalizacji odniesienia o podanej nazwie
- nowego znajomego - dodanie powiązanego użytkownika, należy podać jego nazwę
- nowe konto - stworzenie nowego konta (Uwaga, użytkownik może mieć jednocześnie tylko jedno konto darmowe)
- Pulpit - Przejście do trybu podstawowej pracy telefonu bez zamykania aplikacji - aplikacja nadal pracuje w tle (opcja dostępna w niektórych telefonach)
Pomoc...
- Pomoc - krótka informacja o używaniu programu
- O Programie - informacja o aplikacji
- Klawiatura/Gesty - informacja o wykorzystaniu klawiatury i gestów do sterowania aplikacją
- Sprawdź aktualizację - sprawdzenie czy nie jest dostępna aktualizacja programu
- Log - prezentacja logu programu
- Reklamy - przygotowuje i pokazuje ekran z reklamą
Zakończ
Wyjście z programu.
Klawiatura
- 0 - zmiana jasności ekranu
- 0(przytrzymane) - wejście do ustawień ekranu
- 2,4,6,8 - zastępują klawisze strzałek
- 1,3 - powiększenie/pomniejszenie
- 1,3(przytrzymane) - powiększenie/pomniejszenie
- 5 - centrowanie mapy na obecnej pozycji
- 5(przytrzymane) - centrowanie mapy na jej środku
- 9 - pokazanie listy wyboru map
- * - zatrzymanie stopera i licznika odległości
- *(przytrzymane) - zerowanie stopera i licznika odległości
- # - zmiana widoku mapy/panelu parametrów
Gesty
- lewo, prawo - przełączenie ekranu
- przesunięcie - przesuwanie mapy
Zarządzanie listą map (tylko dla FMap)
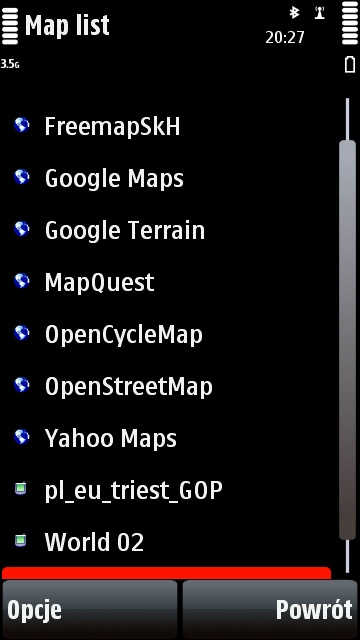
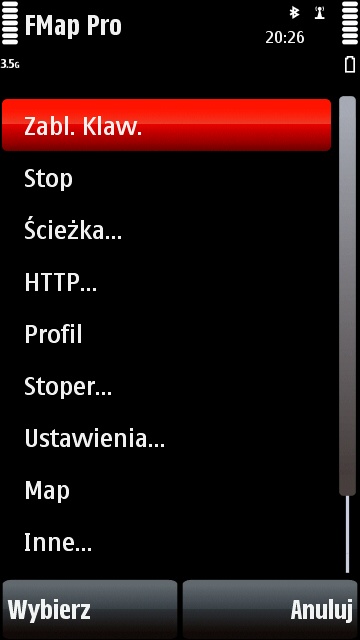
Użytkownik może wybrać wyświetlaną mapę spośród dostarczonych map lokalnych lub zdefiniowanych map sieciowych. Aplikacja pozwala na wyświetlenie map/atlasów przygotowanych w formacie programu Trekbuddy. Aby dodać mapę należy wykorzystać komendę dodaj i wybrać z listy plików plik cr.tar/cr.tba dla atlasu lub name.map/name.tar dla pojedynczej mapy.
Parametry określające lokalizację i ustawienia map znajdują sie w pliku maps.xml umieszczonym w folderze bazowym. Zaawansowani użytkownicy mogą dodawać nowe mapy sieciowe poprzez edycję tego pliku.
Komendy w menu listy map:
- Wybierz - wczytaj podświetloną mapę
- Dodaj - zdefiniowanie nowej mapy lokalnej (format programu Trekbuddy)
- Ukryj - ukrywanie mapy
- Pokaż - pokazanie ukrytej mapy
- Domyślna lista - wczytanie domyślnej listy map
- Copyright - pokazanie informacji o prawach autorskich dla wybranej mapy
- Warunki użytkowania mapy - warunki użytkowania wybranej mapy
- Powrót - powrót do widoku mapy
- Usuń z listy - usunięcie mapy z listy