The first launch of FMap/FAGPS application

When you first run the application setup wizard starts automatically. It enables you to setup language and other display options, create a new user or enter data already held an account.
If you need to create a new account, please enter your user name and password. The account let you start using FAGPS/FMap system, but full activation via the http://fagps.forann.eu should be done afterwards.
Note: One user can have only one test account, if you try to create a second you receive error message.


If you already have an account system will ask you for your username and password and then verify these information.
By default the internal GPS is setup. If you want to use other source of location go to Menu/Settings/GPS. In the list of available port (Bluetooth, serial or internal - depending on your phone model) you should select appropriate interface. Then, save the changed configuration. In the case of choosing Bluetooth you should search for the appropriate device by selecting Bluetooth option on main list.


In this case the application starts to search for available devices and
then you should choose one device from list. Sometimes GPS device first
must be paired. In the case of problems with the connection, make sure
whether other device/services do not use the Bluetooth connection. If
so, be sure to close the application using this service.
Note! To save the new settings you must use Save command.
The main window - speed screen
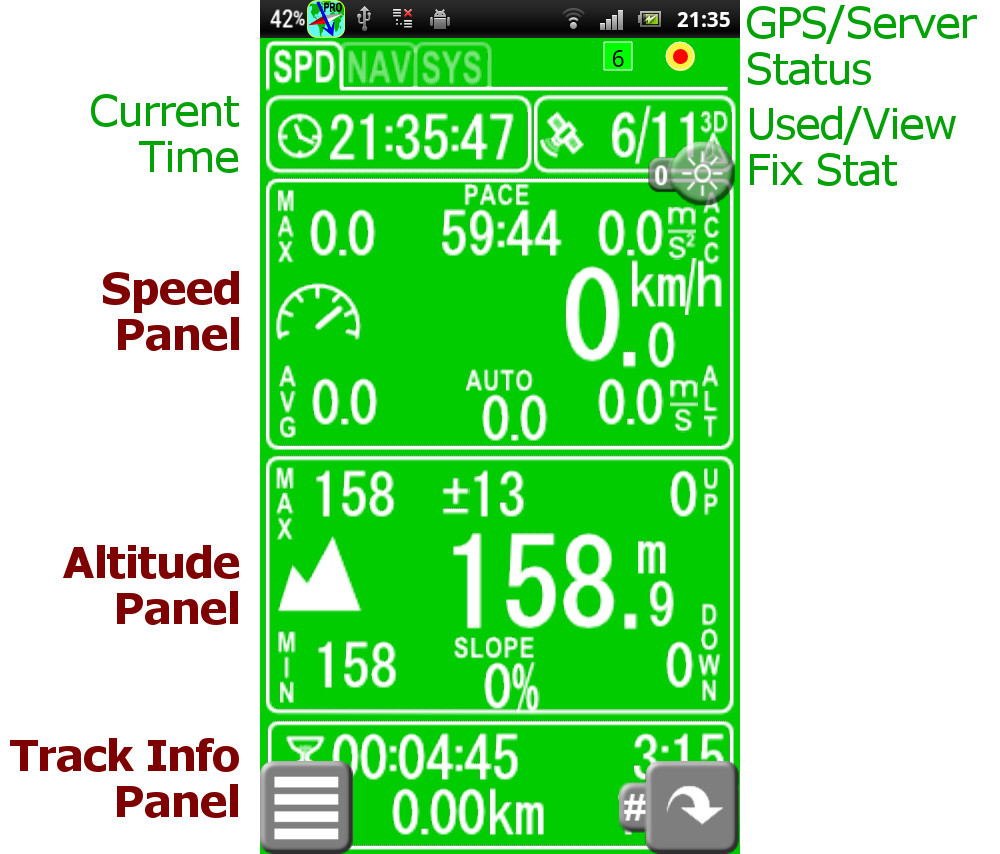
The speed screen includes the following panel:
- the status of the connection with your GPS device (determinate a square color)
- the status of the connection to the Internet (determinate a dot color)
- the exact time synchronized with GPS
- number of satellites used and view
- current fix status(2D,3D)
- maximum speed
- 1km trip time
- acceleration
- current speed
- average speed
- average speed excluding pause time - auto
- vertical speed
- maximum altitude
- vertical accuracy
- uphill
- current altitude
- minimum altitude
- slope
- downhill
- travel time
- pause time
- travel distance
The main window - navigation screen

The navigation screen includes the following panel:
- the status of the connection with your GPS device (determinate a square color)
- the status of the connection to the Internet (determinate a dot color)
- the exact time synchronized with GPS
- number of satellites used and view
- current fix status(2D,3D)
- target(friends you are follow) speed
- target name
- target connection status
- Velocity Made Good speed – speed toward the target
- how long ago the target position was updated
- current azimuth and direction of the world information - compass
- vertical distance to target
- horizontal distance to target
- arrival time
- azimuth to target
- current speed
- altitude
- azimuth
The main window - GPS information

The speed screen includes the following panel:
- the status of the connection with your GPS device (determinate a square color)
- the status of the connection to the Internet (determinate a dot color)
- the exact time synchronized with GPS
- number of satellites used and view
- current fix status(2D,3D)
- horizontal accuracy
- signal to noise ratio
- uplink and downlink data transfer amount
- Number of points and tracks waiting for send
- time from last server connection
- Number of points and tracks sent to server
- server connection status
- GPS status
- mobile network information
The main window for old theme - GPS data screen
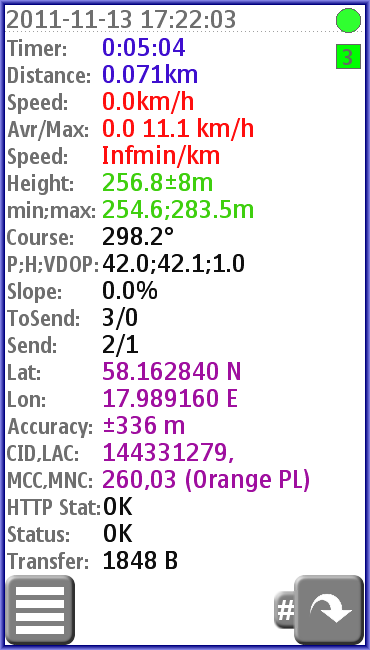
The GPS data screen includes the following information:
- the exact time synchronized with GPS
- travel time
- distance
- current speed
- average and maximum speed
- 1km trip time
- height above sea level
- the highest and lowest altitude
- current course
- parameters determining the accuracy of the coordinates
- current slope
- points/tracks wait for send
- points/tracks sent to server
- latitude
- longitude
- accuracy position
- cell and area number(available on some phones)
- the country and network code(available on some phones)
- the status of the connection to the Internet (determinate a dot color)
- the status of the connection with your GPS device (determinate a square color)
- amount of data sent/received in current session
The main window - the Internet connection status
The circle in the right bottom reflects the Internet connection status:
- green - communication with the database correct (HTTP Status: OK)
- red - login error, check username/password
- yellow - communication is down, after certain time the application will try to reconnect
- pink - there are some transmission error (lack of coverage)
- grey - after startup if http connection is manually blocked (Logon/Blocked)
In the middle of the circle from time to time, you see a dot, which means the transmission of data package. If the color is white there is no error, red means errors during package transmission.
The main window - the GPS status
The square color in the right bottom reflects the GPS status:
- green - connection to the GPS and signal from the satellites are OK (Status:OK)
- red - no connection, the program will try to reconnect from time to time(No Connection)
- yellow - no signal from the satellite (No Signal)
- pink - an attempt to reconnect (Reconnect)
- gray - connection is blocked (Stopped)
- blue - connection to GPS is hang-up (Hang-up), after a while it will attempt to reconnect
In the middle of the square there is a letter denoting what kind of positioning device is currently active
- number - external GPS device, the number means the number of satellites used for positioning
- G - CELL ID is used to evaluate current position (option only available in some phones such as SE K550i)
- I - internal GPS or other device connected through the Location API
- L - position prompted by choosing a specific location / point of reference
- N - lack of location data source
The friends' location and reference points screen
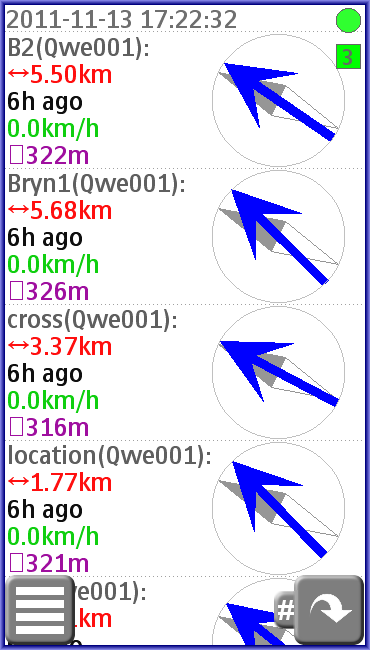
You can change between screens using the arrow keys (left, right) or 1,2,3 keys or left/right gesture. For each friend (user, who gave us the right to see their position) and reference points we can see:
- name of the associated user or point and user, which it defined
- last distance
- how long ago the entry has been updated
- last speed
- last altitude over the sea level
- blue arrow shows the direction to the point or user
The map screen (only in FMap)
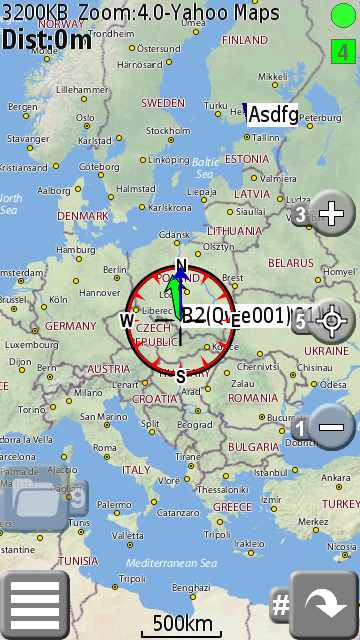
Buttons descriptions
Open main menu

change back light(short touch) or screen setting (long touch)
Change panel/map screen.
Open maps form to choose maps and edit maps list.

Zoom in if more detailed map is available in atlas (offline map) or map server; magnify (long touch)

Center map on current location (short touch) or map center (long touch)

Zoom out if less detailed map is available in atlas (offline map) or map server; reduction of screen (long touch)
Data viewed at the map screen
On the top of screen you can see:
- 3200 KB - how much data send/receive from the Internet
- Zoom:4.0x2 - current zoom level in goggle maps standard (bigger for more detailed map) and current screen magnification
- Yahoo Maps - current maps name
- Dist:0m - distance between current cursor position and destination point
- lat/lon - cursor latitude and longitude position (only in debug mode)
At the bottom you can find current map scale.

On map you see the line of your trail.
If you add some GPX routes the line and point showing GPX datas.
Menu


Lock Key
It allows you to lock the phone keypad without leaving the program. In this case only those features that are not "critical" (keys left, right, 1,2,3) remain active.
Position (in FMap map screen)
Command used to define position map facilities:
- Center at - where map will be centered
- Go to - destination point
- Add waypoint - add waypoint at cursor position
- Manage waypoints - Edit/delete/goto current waypoint list
Stop/Start
Stop or Start GPS/HTTP connection.
Track...
Pause/Update current track. Create new one.
HTTP...
Restart/Block server connections, settings its parameters or Send All points waiting for sending.
Maps../Change...(only FMap in map view)
In map view user can choose different maps. On list there is online (Open Street, Yahoo) and offline maps
(preloaded Open Street or added by user).
Using this form user can add/hide/show/change maps more information is in
Manage Maps sections.
Maps../Routes...(only FMap in map view)
- Add new - load new GPX file, after loading map is centering at loaded route
- Clear All - clear all loaded files
Maps../Calibrate...(only FMap in map view)
- Shift to cursor - define a shift to show current cursor position in current GPS coordinates
- Reset - reset shift
Maps../Rebuild...(only FMap in map view)
Reload all layers of current atlas and reset map shift. Use the option after add a map files to the atlas.
Profile
Setup main system parameters:
- Heartbeat - minimal server connection time
- Profile - decided of points density, sending times or battery care mode
- Privacy - defined who can see your positions/track
- HTTP - enable/disable server connection
- Position use - choosing position source
- Your location - static position in Location mode
Timer...
It allows you to pause the measurement of time and distance (STOP) or reset them (RESET).
Settings...
This option allows you to change the program configuration.
Note: When you change the parameters you must save them. At any time you can restore the default settings (Set Default) or cancel changes (Cancel).
Settings/HTTP
The parameters associated with the connection to the Internet:
- HTTP enable - allow connection to the Internet
- Report Time interval - time between sending GPS data to database
- Heartbeat Time - minimal time between server and phone contacts
- Privacy - allow you to define who can see your current position
- Extra user - this user can see your position regardless privacy setting
- User - user name
- Password - password for ForAnn GPS system
Settings/Method
- Minimal Time step - the minimum time between points
- Minimal Distance - the minimum distance between points
- GPS choosing best point - enable an algorithm that increases the GPS accuracy
- Location Service - Enable/disable GPS/location service
Settings/GPS
- Save(GPX) Track Locally - enable/disable saving positions to GPX file
- Save(NMEA) Track Locally - enable/disable saving positions to NMEA file
- Positioning use: - positioning mode:
- none - turn off positioning devices
- Location - fixed position (see "Your Location")
- Bluetooth - Bluetooth port is used to connect the GPS device (see "Bluetooth")
- Internal - program use Location API to determine current position (ex. internal GPS module)
- GSM/UMTS - use mobile network to get position (not available for all phones and regions)
- Stream Port - use a port to connect with your GPS device (see "Stream")
- Bluetooth - the choice of a Bluetooth device (in some phones, it must first be paired)
- Stream - the stream url used to get NMEA positioning messages
- Save Mode - the battery care mode - GPS is activated only for time of getting position
- Calc. speed/course locally -turn on using last position to calculate speed/course (useful for same pure location devices ex. SE C702 internal GPS)
- Server - enable of Bluetooth (available only in certain Bluetooth phones) or URL server and then the phone becomes a data transmitter for GPS information, which can be used in the computer or another phone (depending on model) or applications
- Server URL - in case of server URL mode
Settings/Display
- Language - choosing interface language
- Measurement Unit - setup metric/imperial/nautical units
- Coordinate format - setup coordinate formats (dd.dddd/dd°mm.mm/dd°mm'ss)
- Full Screen - enable full screen mode
- Light on - enable permanent display highlighting
- Brightness: - adjust the brightness of the screen (available on some phones)
Settings/Track
- Track Name - setup current track name
- Privacy - defined who can see this track
- Extra user - this user can see your track regardless privacy setting
- Temporary - enable temporary flag
- Save Track - enable saving track on server (you can send only current position)
- Track Description - description of the track
Settings/Profile
See Profile in main menu.
Settings/Other
- Root Path - path using to save tracks, configurations or logs
- Sound - enable/disable sound
- Vibra - enable/disable vibration alert
- Auto Start - enable start application during phone start up (available only on certain phones)
- Awoke SMS - enable start application after receive awoke sms (available only on certain phones)
- Save log to File - setup debug mode
- Allow Ads - enable/disable Ads
Settings/Set Default
Reset all settings to default values.
Map/Panel (FMap only)
Switch to the map/panel view.
Others...
- Call - call from the program
- SMS - send SMS
- Invite friend - Sending special message with link to this program
- Activate friend - Send awoke message to start up the program on friend phone if he let it in Settings/other/awoke sms
- Account - show your account status
- Add - These options allow to manage user profile in FA GPS system.
- Location - record current position as a location reference
- Friend - add a related user, you must enter his name
- User - create a new account (Note, you can have only one free account at the same time)
- Go background - Return to the phone system (not available for all phones)
Help...
- Help - short help info
- About - information about the application
- Keyboard/gestures - information using keyboards and gestures
- Update check - check if the program update is available
- Log - show debug log
- Ads - request Ads view
Quit
Finishing the program
Keyboard
- 0 - brightness
- 0(long) - screen settings
- 2,4,6,8 - move
- 1,3 - zoom in/out
- 1,3(long) - screen zoom in/out
- 5 - current position
- 5(long) - map center
- 9 - switch display/show map list
- * - stop the timer and the distance counter
- *(long) - reset the timer and the distance counter
- # - change panel/map view
Gestures
- left, right - switch display/move map
- up, down - move map
Manage map list (only in FMap)


User can choose map from predefined online maps and preloaded offline map. Program support Trekbuddy map/atlas format. User can add offline map/atlas from internal or external storage by choosing Add command and find out cr.tar/cr.tba file for atlas or name.map/name.tar for single map.
All map definition is saved in maps.xml in root path folder file so advance use can add online maps manually by editing this file.
Map list menu commands:
- Select - select map at the bar position to load on map screen
- Add - add new offline map (Trekbuddy maps can be load)
- Hide - hide map from list
- Show - choose map to show
- Default list - load default list from jar resources
- Copyright - copyright info for map at the bar
- Term of use - term of use info for map at the bar
- Delete from list - delete map from list
SMS remote control function (only on Android)
To activate the FMap on other phone just sent SMS starting with text
fmap.eu or fmap. If FMap app is installed and awoke SMS option is on the app
will be activated in the background and start server connection to send
you position information.
After start the app you can check current position of the phone on
fmap.eu service. Of course you need to have right to see this phone
location. That is why it is not possible to see you position by unknown
people, first you must agree for such possibility. By default SMS
services are active. The settings you can check in menu/settings/other.
There are a few other SMS command which you can use to remote control the phone. All message must start with fmap.eu text or fmap and than there can be some commands separated by space. The possible command:
- TurnOn or awoke - turn on the FMap
- TurnOff - turn off the app
- UnMute - unmute sound and play aloud ringing signal so you can find out phone whether it is muted
- ScreenOn - turn on screen to find phone using screen back light (the function is working for the most phones)
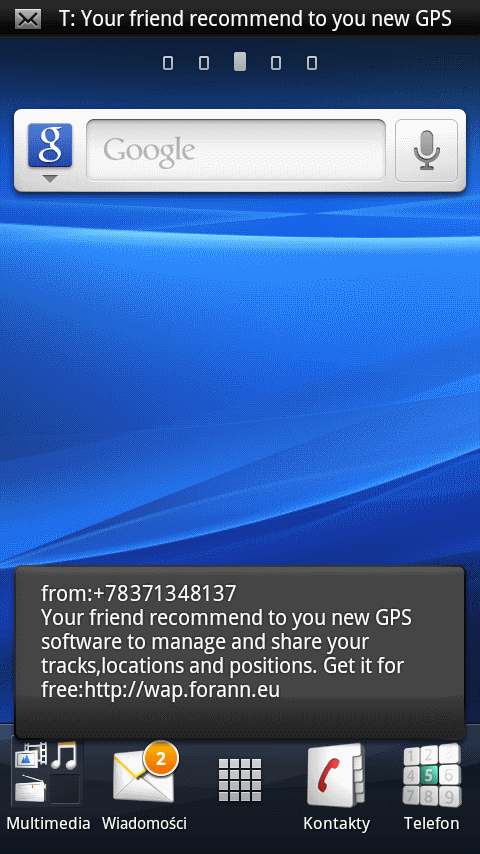
In advance of the FMap SMS service the received message is shown on
screen for a 10s time so you do not need to use the message center to
read them. If you want to hide the message just touch it.
Tutorials
More info about using the FMap services you can find on our YouTube chanel.
Thanks for using our apps.
FMap Team
mail: fmap@fmap.eu
www:http://fmap.eu,http://fmap.pl
YouTube:http://www.youtube.com/user/FMapTV


